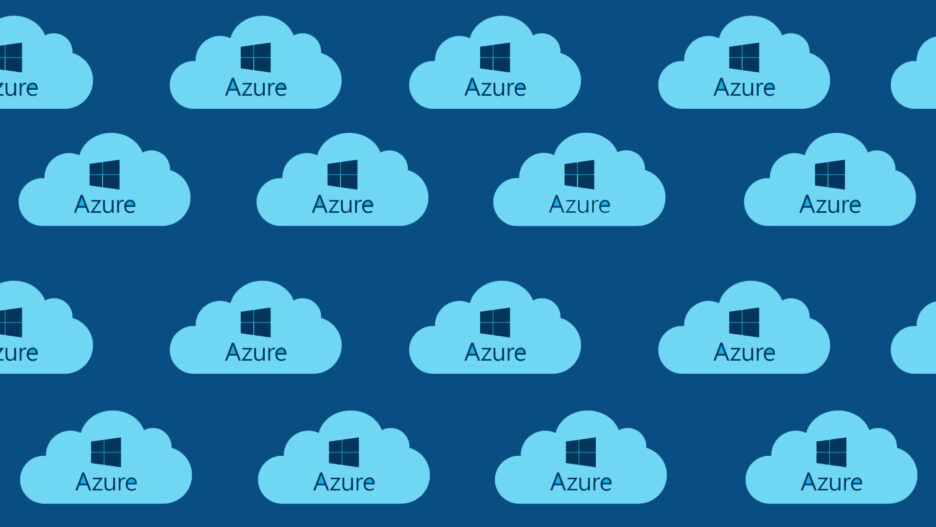This post describes how to create objects in Azure environment for tutorial Create Azure API App with AAD authentication and web jobs.
Create dashboard and Azure resource group
Open Azure portal, log in with your Microsoft account.
Click "+ New dashboard", rename it to "Azure API APP with AAD Auth", click "Done customization". It allows pin tiles for new objects to this new dashboard.



Click "Resource groups" in the left pane, click "+ Add" button. Blade that creates an empty resource group is shown.
Use the following values for properties of resource group:
| Property | Value |
|---|---|
| Resource group name | Azure_API_app_with_AAD_Auth |
| Subscription | Your subscription |
| Resource group location | Use the closest data center to your customers |
Check "Pin to dashboard", and click "Create".



If resource group was created successfully, portal shows our dashboard with empty tile of created resource group.
Pull at the right bottom corner of Resources widget, and increase it to 4x6 size.



Create Azure storage
Two storage accounts should be created. One of them is used for storing images, thumbnails and keeping queue. The second is used for logging. Let's note, that storage name is used as part of direct url, so it should be unique among all Azure storage accounts, be lowercased and has from 3 up to 24 symbols. That is why used below names should be extended by unique prefix like your second name, project title, so on.
- Click "Storage accounts" in the left pane, click "+ Add" button. Blade that creates storage account is shown.
- Use the following values for properties of storage:
| Property | Value |
|---|---|
| Name | azureapiappdata |
| Deployment model | Resource manager |
| Account kind | General purpose |
| Replication | Geo-redundant storage (GRS) or Read-only geo-redundant storage (RA-GRS) |
| Subscription | Your subscription |
| Resource group | Use existent, and choose "Azure_API_app_with_AAD_Auth" |
| Location | Use the closest data center to your customers |
Click "Create" to create azure storage.




Repeat previous step to create "azureapiapplog" storage account.
Click on "Microsoft Azure" title in the left top corner and take a look at dashboard. It contains one tile with the list of created resources.
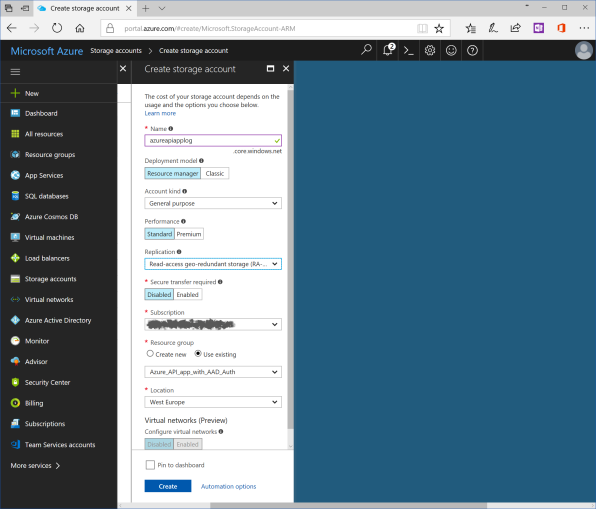




Create App Service plan
Click "+ New" in the left pane, and search from "App Service Plan" object. Search blade shows the list of found objects, where the first should be "App Service Plan" by Microsoft. Click on it, and click "Create" on the next blade.



Use the following values for properties of app service plan:
| Property | Value |
|---|---|
| App Service plan | AzureApiAppPlan |
| Subscription | Your subscription |
| Resource group | Use existent, and choose "Azure_API_app_with_AAD_Auth" |
| Operating System | Windows |
| Location | Use the closest data center to your customers |
| Pricing tier | You may keep default value "S1 Standard". Otherwise, click at pricing tier button and choose another tier. For preview and test purposes "D1 Shared" is enough. Let's note, that app services are charged per instance, not per plan. |
Click "Create" to create azure storage.





Check AAD
Click "Azure Active Directory" in the left pane. Blade that shows current active directory objects is shown.

1. All used IP-addresses, names of servers, workstations, domains, are fictional and are used exclusively as a demonstration only. 2. Information is provided AS IS.