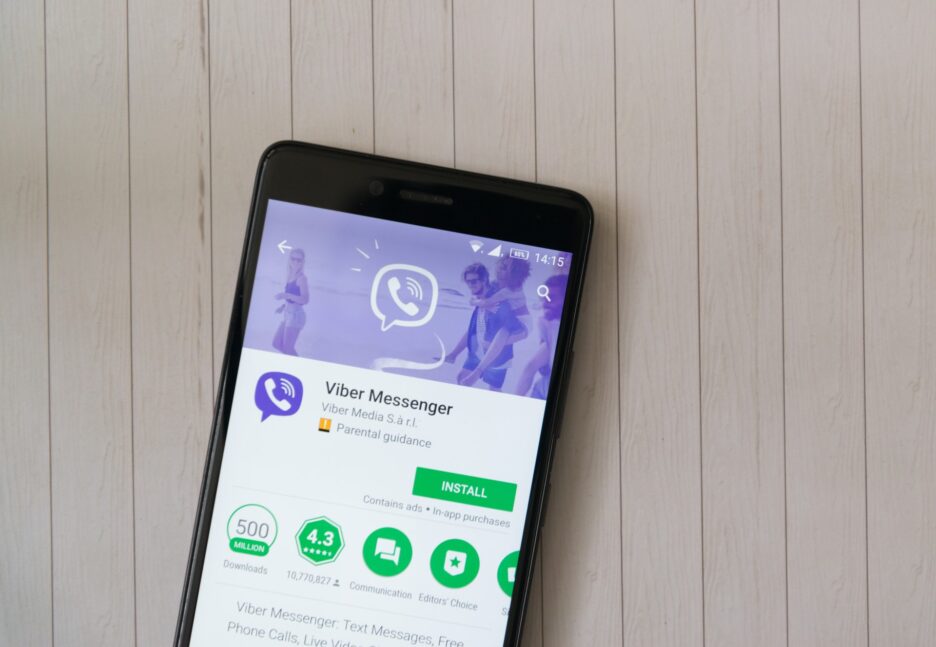Recently I needed to set up a Viber app for the phone number that is not used on a smartphone. Obviously, Viber could be installed as a desktop app but it still requires an app on a mobile device for the same number. The same is true for WhatsApp and some other messengers.
Scenario
Let’s consider Windows 10 (build 1803) with installed Hyper-V role. A user needs Viber and WhatsApp applications and could be able to access emulated device. Also, a user is not a mobile developer so it is necessary just emulate mobile phone without digging too deep inside development stuff.
As Android Studio emulator couldn’t be used along with Hyper-V role, Microsoft proposes to use Visual Studio emulator for Android that could be installed as a standalone application. Then required apps will be installed and the emulator will be run by a startup script.
Solution
Applications
Find and download apk files for required applications:
- download apk file for Viber;
- download apk file for WhatsApp.
SDK tools
The emulator has its own device images but requires adb.exe to install applications.
Download and extract Android command line tools to a folder which path doesn’t include spaces, for example, %ProgramData%\Android\sdk. By using sdkmanager install platform-tools:
"%ProgramData%\Android\sdk\tools\bin\sdkmanager" "platform-tools"Code language: JSON / JSON with Comments (json)